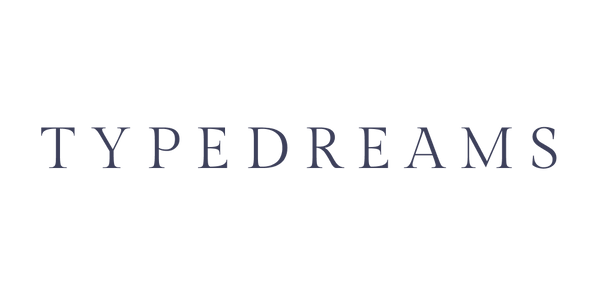Canva has transformed the way we create visually appealing materials. From posters to professional flyers, Canva provides an intuitive platform that is both accessible and powerful. In this detailed tutorial, we'll cover how to upload content into Canva, remove backgrounds, and add text, all while exploring Canva's best features.
This guide is perfect for educators, content creators, and designers seeking to make the most of Canva's tools for creating impactful designs.
Why Canva Is the Go-To Tool for Educators and Designers
Canva offers a range of features tailored to different needs:
1. Canva Education: Perfect for teachers creating interactive worksheets, lesson plans, or posters.
2. Canva Templates: Access thousands of pre-designed layouts to save time and spark creativity.
3. Canva Pro: Unlock advanced tools like the background remover and brand kits for a professional touch.
4. Canva Free: A powerful solution for students and beginners, packed with features to start designing right away.
5. Canva AI: Automate your designs, from resizing to generating ideas, with cutting-edge AI technology.
Step 1: Upload Content to Canva
Uploading content is the first step in personalizing your designs. Here's how to do it:
1. Log in to Canva using your Canvas login credentials.

2. Navigate to the Uploads tab menu.

3. Drag and drop files from your computer, or click the Upload Files button to select files manually. You can use images from Typedreams' image library.

4. Your uploaded files will appear in the Uploads library, ready to be dragged into your designs.
Step 2: Remove Background with Canva Pro
The background remover is one of the most powerful tools in Canva, allowing you to isolate subjects in your images.
1. Select the uploaded image and place it on your canvas.
2. Click on the image, then select Edit Image in the top toolbar.
3. Choose the Background Remover tool (available with Canva Pro).
- Canva will automatically detect and remove the background.
- Use the Restore or Erase brushes to make manual adjustments if necessary.
4. Once satisfied, click Apply to finalize your changes.
Step 3: Add Text to your Design
Adding text can transform your design into an effective communication tool.
1. Click on the Text tab in the left-hand menu.
2. Choose from Canva's professionally designed text combinations or create custom text by selecting Add a heading, Add a subheading, or Add a little bit of body text.
3. Adjust font style, size, color, and alignment using the toolbar above the canvas.
4. For a polished look, explore Canva's effect like Shadow, Lift, or Neon to enhance the text.
Printing with Canva: Make your Designs Tangible
Once your design is complete, Canva makes it easy to order prints directly. This is especially useful for educators needing classroom materials or designers creating event posters.
1. Click Share in the top right corner and select Print Your Design.
2. Choose the type of print product (e.g., posters, flyers, or business cards).
3. Review your design and adjust settings like size and bleed if needed.
4. Complete your order and have your prints delivered to your doorstep.
Tips and Trick to Maximize Canva's Potential
Here are some ways to get the most out of Canva:
- Use Canva Templates: Pre-designed layouts save time and are fully customizable.
- Explore Canva Easy Tools: Simplify complex tasks like resizing designs for multiple platforms.
- Leverage Canvas AI: Generate ideas an automate processes for faster results.
- Canva for Students: Create impressive presentations, resumers, and more with free access to many features.
- Canva Pro Features: Use advanced tools like the background remover, resizing, and brand kits to enhance your designs.
Practical Examples for Educators and Designers
- Classroom Posters: Create vibrant posters with educational content using Canva education templates.
- Event Flyers: Use Canva to design event flyers with eye-catching visuals and custom text.
- Custom resumes: Choose from professional Canva resume templates to stand out during job applications.
Conclusion: Start Designing Today with Canva
With its free and premium features, Canva empowers users to create designs that leave a lasting impression. Whether you're an educator designing for the classroom, a student working on a project, or a designer creating professional materials, Canva has the tools you need.
Enhance Your Canva Design with Our Exclusive Image Library